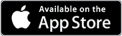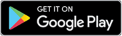Manage All of Your Gmail Signatures Images & Templates with Terminus
Terminus Email allows you to easily build, scale, and manage Gmail email signatures for every employee in your company. Request a demo today or check out this ebook with 36 examples.

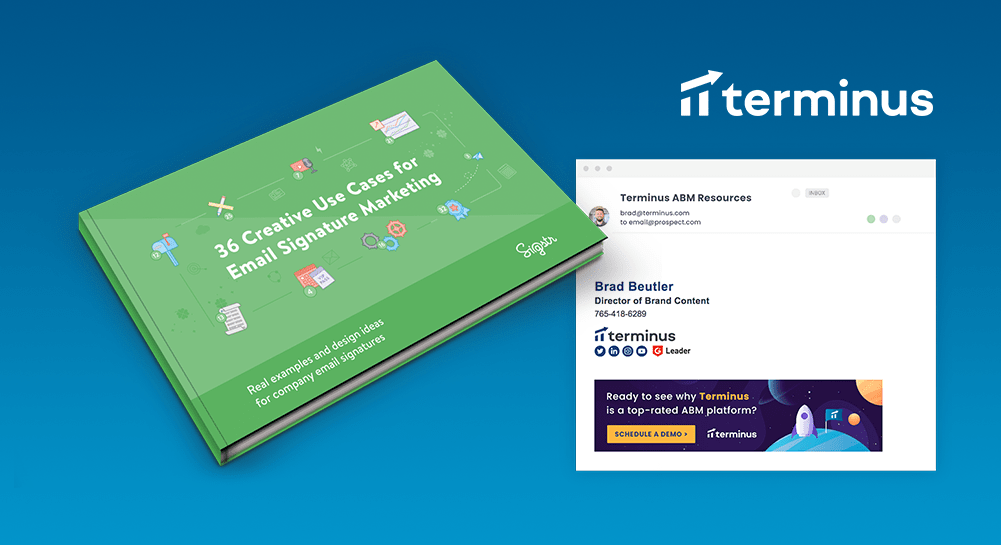
The Leading Gmail Signature Software (and Much More!)
Our 1,000+ customers use Terminus to easily add and scale Gmail signatures across their entire company. Not only that, Terminus also provides teams all of the channels and data they need to get in front of their most important prospects and customers.
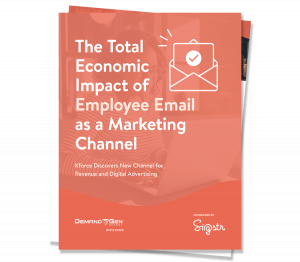
[Ebook] The Total Marketing Impact of Terminus Email Banners
Read it here
[Ebook] September Issue Vol II (Email Banner Designs & Inspiration)
GET YOUR COPY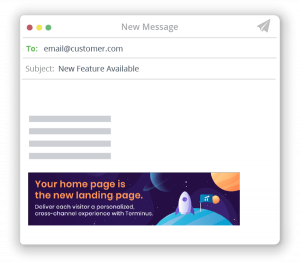
[Blog] 6 Examples of Using Employee Email as a New Account Based Marketing Channel
SEE MORE EXAMPLESGmail Signature Image
Here at Sigstr, we are here to help you with all things email, but for this resource we are specifically focusing on Gmail signature images. Adding a Gmail signature image is just an additional step in the process of creating an eye-catching email signature. We have highlighted the entire process, including how to add an image, below:
- Once you are in Gmail, select “Settings” in the top right corner of your window.
- From “Settings”, scroll down and select the “Signature” section.
- After entering the “Signature” section, you are able to add, customize, and format your email signature. Gmail offers the ability to add an image or change the text style for formatting.
- Note: you may create different signatures for each address in your account. Select the proper signature for each address from the drop-down menu on the “Settings” page.
- To insert an image, select the image icon on the toolbar. From there, you can either copy a URL link to the selected photo, or browse your Google Drive for the correct image.
- Once you have selected and uploaded the correct image, you can resize the image by selecting small, medium, large, or actual size.
- When you finish formatting your email, click “Save Changes” at the bottom of the page. Boom! You’re done!
Follow these steps and you’ll have a customized email signature with an image in minutes. Some may wonder what image to use in their email signature and the proper dimensions to use. Not only could you include a company logo, but you could also feature a headshot, social media icons, awards, and more! Additionally, a Gmail signature image size is on average about eighty pixels high and two hundred pixels wide, but we recommend staying between one hundred and three hundred pixels.
To include an image with Gmail, you need to copy a URL from a public site or insert an image from your Google Drive. We suggest finding an image online from your company website, Google, or Gmail signature image from Google Drive. From Google Drive, you are able to upload a photo of your choice or search your Google Drive for an already uploaded image. To clarify, the instructions for a Gmail signature image from Google Drive 2018 are still accurate for the process of a Gmail signature image from Google Drive 2019. You will then click the image icon, select “Web Address URL”, and copy the URL into the blank. From there, you are able to attach a hyperlink to the image of the source you used. This method is useful for a Gmail signature image only URL. There are many ways to add an image, depending on what’s easiest and most efficient for you.
Gmail Signature Template
An image is just one of the many components you can add to your Gmail email signature. A Gmail signature template may simply include just the sender’s name, but it can also include as much as the sender’s contact information, headshot, social media icons, quotes, and more. When it comes to the dimensions of your Gmail signature, the Gmail signature size limit is ten thousand characters, eighty pixels high, and two hundred pixels wide. Remember, this size includes your image too if you are including one! We know ten thousand characters sounds insanely long, but some people include quotes or other information in their email signatures.
If you are starting from square one in creating your email signature, Gmail offers various templates that you can customize. Not only can you change the size, but you may also change fonts, colors, and background colors. If you are wanting to create an eye-catching email signature, we suggest no more than two or three colors so it doesn’t become overwhelming or distracting. It’s also worth mentioning that these colors should compliment each other. For example, red, orange, and yellow text together is not ideal. We also suggest sticking with one font for the entire email signature, as you have the option to bold or italicize specific words that you want to stand out. We have provided quick examples of email signatures that use different colors in a professional way.
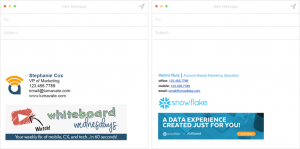
Note: These two examples are not the only correct ways to craft an email signature, but simply just a few ideas to get you inspired.
Not only can you insert an image into your email signature, you can also include banner ads just underneath the email signature. This is Sigstr’s specialty! We can help you design and launch email signature campaigns (both static and animated!) specific for your brand and target market, with the ability to create several banners for specific markets. This added element to your email signature is great for marketing, as the high volume of email you and your employees send every year represents the perfect advertising channel. If you choose to include an email signature banner, you can coordinate the colors and branding with the “business card” portion of your signature. Your team sends thousands of emails to your most important audience every year, why not take advantage of it and promote your most important initiatives?
How to Insert Image in Email Signature in Gmail
You may still be asking, “Wait, how do I insert an image into my Gmail signature?” Like we mentioned above, inserting an image into your Gmail email signature is easy, but there are multiple ways to do it, which may become confusing. Although we touched on a few methods above for inserting an image, we have a few other options to share.
For starters, how to add image to Gmail signature without URL. Up above we listed out some instructions on adding an image with a web URL, but you may not want that option if you have a personal image or logo you want to include. If that is the case, you can use Google Drive to upload your personal photos. Simply upload the image you would like to use to your Google Drive, and when you are formatting your email, select the image icon and choose the option to browse your Google Drive. From there, select the image you want to use and it will insert into your email signature settings. This way is easy for specific situations that don’t require public images from the internet. If you don’t want to go through the process of downloading the image, uploading to Google Drive, and then selecting it, you can always use the original option of uploading an image with a URL link.
Both methods are easy, it just depends on your situation for which one you would like to use! Additionally, if you are in charge of email signatures for dozens or even hundreds of people, this process will become tedious, as you have to upload each individual image for each email signature. That’s where Sigstr comes in! Sigstr’s platform makes it easy for you to add images for email signatures across your entire company, and you can add different images for different email signatures. No more wondering, “How to insert image in email signature in Gmail?” Sigstr has you covered!
Gmail Signature Image Not Showing?
There might be situations where you ask yourself, “Why won’t my image show up in my Gmail signature?” or “Why can’t I upload an image to my Gmail signature?” There are times when the image you want to include isn’t cooperating, and you can’t upload image to Gmail signature.Or, you upload an image and the Gmail signature image disappears. Or even worse, sometimes the Gmail signature image question mark appears.
If all else fails, reach out to their support service and they can help you solve the issue. There also might be situations where the Gmail signature image not showing because of the quality of the image or the type of file. The image may be invalid if it is in an incorrect format and Gmail cannot upload it. If this issue occurs, you can contact Gmail support, copy the image’s URL link into the space provided, or upload through your Google Drive, like we discussed above.
We know when a “Gmail signature image broken” situation occurs, it could cause frustration with both the user and user’s company. Not only does an image not showing up in your email signature look bad on your company’s brand, but also your personal brand, as it may look unprofessional to the reader. If you want to avoid this issue of your Gmail signature image upload not showing up, email signature software might be worth paying for. Using Sigstr will allow you to integrate your email signature, including the image, directly into your G Suite, so it will always show up! If you decide to integrate Sigstr with your G Suite, you can follow the instructions given below:
- First, enable your API access in your G Suite settings.
- Next, access Account Settings on your Sigstr account.
- Select the “Integrations” window and then in the “G Suite” section, select “Configure”.
- You are then given the option to select what processes you would like to include, such as User Signatures, User Data, and Employee Email & Calendar Data.
- Once you are finished selecting your processes, you will select “Integrate with Google”.
- Lastly, the page will redirect you to Sigstr Integrations page and you will select either “Configure Import” or “Sync User Signatures”.
Whichever method you decide to follow, we hope this resource at least pointed you in the right direction. Images in your email signature are effective when done right! Find a process that works best for you and start adding images to all of your employees’ email signatures across the entire company. And don’t forget to consider banner ads for underneath your email signature! This type of image can make a huge impact as a new marketing or advertising channel for your team.
- Gmail Signature
- Gmail Signature Template
- How to Add Signature in Gmail
- Outlook Signature
- How to Change Signature in Outlook
- WiseStamp
- Exclaimer
- How to Change Signature in Outlook
- Email Signature Solutions
- Email Signature Software
- Email Signature Template
- Best Email Signatures
- Email Signatures
- Email Signature Examples
- Email Signature Design
- How to Create an Email Signature
- Proper Email Signature
- Email Signature with Logo
- Email Signature Marketing
- Email Footer
- HTML Email Signature
- Gmail Multiple Signatures
- Email Signature Gmail
- Business Email Signature
- Email Signature Maker
- Email Signature Ideas
- Professional Email Signature Design